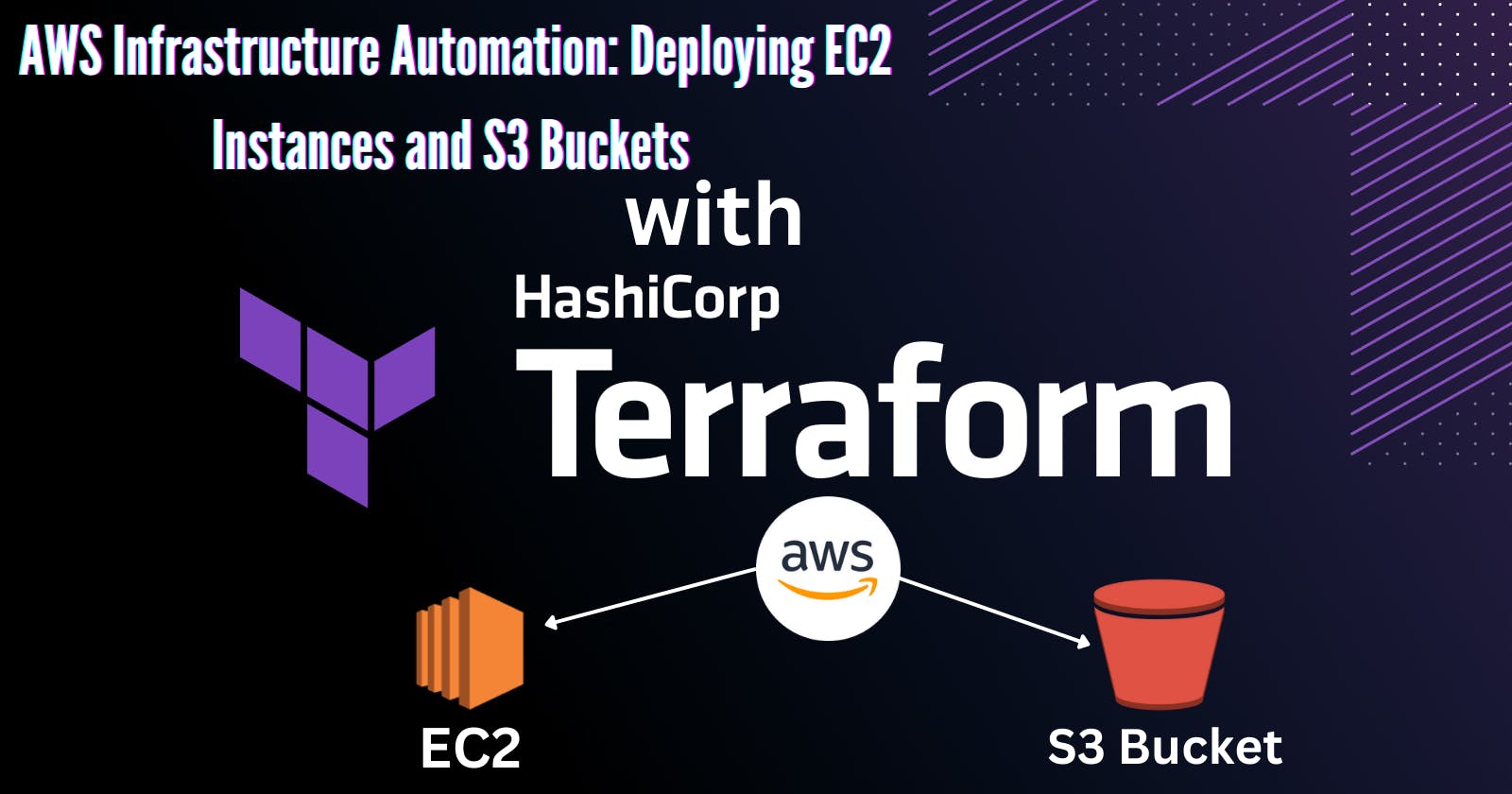Mastering AWS Infrastructure Automation: Deploying EC2 Instances and S3 Buckets with Terraform
🌌Introduction
In today's tech landscape, efficient infrastructure management is essential. Terraform stands out as a versatile tool enabling developers to define and provision infrastructure using simple configuration files. Coupled with AWS, Terraform offers a potent combination for automating deployments across cloud environments. In this guide, we'll explore the fundamentals of Terraform and AWS integration, focusing on deploying EC2 instances and S3 buckets. Whether you're new to cloud automation or a seasoned practitioner, this tutorial will provide actionable insights for streamlining your infrastructure provisioning process.
🌌Understanding Terraform
Terraform simplifies infrastructure management by allowing users to define resources using a declarative syntax. Its key concepts include providers, which interface with various platforms like AWS, resources, which represent infrastructure components, and modules, enabling reusable configurations.
Advantages of Terraform:
Version Control: Infrastructure configurations are stored as code, allowing for easy tracking of changes and rollback if needed.
Consistency: By defining infrastructure in code, environments can be replicated accurately, reducing configuration drift.
Scalability: Terraform enables the provisioning of complex infrastructure setups with ease, adapting to changing demands effortlessly.
Collaboration: Infrastructure configurations are shareable and modular, fostering collaboration among teams and promoting best practices.
Automation: Terraform automates the provisioning and management of resources, saving time and reducing the risk of human error.
🌌Setting Up Your Environment
Create an EC2 instance ( I have used an ubuntu 22.04 ami ) and accessed it via SSH on your local cmd. Here's how you can streamline the process:
Install Terraform: Begin by downloading and installing Terraform onto your EC2 instance. You can find the installation instructions on the official Terraform website. Typically, this involves downloading the binary and placing it in a directory included in your system's PATH.
sudo apt-get update && sudo apt-get install -y gnupg software-properties-common wget -O- https://apt.releases.hashicorp.com/gpg | \ gpg --dearmor | \ sudo tee /usr/share/keyrings/hashicorp-archive-keyring.gpg > /dev/null gpg --no-default-keyring \ --keyring /usr/share/keyrings/hashicorp-archive-keyring.gpg \ --fingerprint echo "deb [signed-by=/usr/share/keyrings/hashicorp-archive-keyring.gpg] \ https://apt.releases.hashicorp.com $(lsb_release -cs) main" | \ sudo tee /etc/apt/sources.list.d/hashicorp.list sudo apt update sudo apt-get install terraformVerify Installation: After installation, verify that Terraform is properly installed by running the
terraform versioncommand. This should display the installed version of Terraform, confirming that it's ready to use.terraform --versionSet Up AWS CLI:
sudo apt-get install awscliIf you haven't already done so, configure the AWS Command Line Interface (CLI) on your EC2 instance. This allows Terraform to interact with AWS services. Use the
aws configurecommand to provide your AWS access key, secret key, default region, and output format.
🌌Create an IAM user
To create an IAM (Identity and Access Management) user and obtain the access key ID and secret access key, follow these steps:
Navigate to the IAM Console:
- Go to the AWS Management Console and open the IAM console at https://console.aws.amazon.com/iam/.
Create a New IAM User:
In the navigation pane, choose "Users" and then click on "Add user."
Enter a username for the new IAM user.
Select "Programmatic access" as the access type.
Click "Next: Permissions" to proceed to the permissions settings.
Set Permissions:
Choose the appropriate permissions for the IAM user. For testing purposes, you can attach an existing policy such as "AmazonEC2FullAccess" or "AmazonS3FullAccess." You can refine these permissions later based on your specific requirements.
Click "Next: Tags" to proceed to the tags settings. Tags are optional, so you can skip this step if not needed.
Review and Create User:
Review the user's configuration to ensure it is correct.
Click "Create user" to create the new IAM user.
Retrieve Access Key and Secret Access Key:
After the user is created, you will see a screen displaying the new user's details.
Important: Download the CSV file containing the access key ID and secret access key. This file will not be accessible again, so it's crucial to download and store it securely.
If you do not download the CSV file, you can still view the access key ID, but the secret access key will be hidden. You can create a new access key if needed.
Configure AWS CLI:
Open a terminal or command prompt on your machine.
Run the
aws configurecommand.Enter the access key ID and secret access key when prompted.
Provide the default region and output format (JSON, text, or table) when prompted.
After completing these steps, your IAM user will have the necessary access key ID and secret access key to interact with AWS services programmatically using the AWS CLI or SDKs. Remember to store the secret access key securely and avoid exposing it in your code or sharing it publicly.
🌌Creating an EC2 Instance with Terraform
In this section, we'll walk through how to use Terraform to provision an EC2 (Elastic Compute Cloud) instance on AWS (Amazon Web Services).
First, let's create a main.tf file and write the following Terraform configuration:
hclCopy codeterraform {
required_providers {
aws = {
source = "hashicorp/aws"
version = "~> 4.16"
}
}
required_version = ">= 1.2.0"
}
provider "aws" {
region = "ap-south-1"
}
resource "aws_instance" "my_ec2_instance" {
ami = "ami-0ba259e664698cbfc"
instance_type = "t2.micro"
tags = {
Name = "Automated_instance"
}
}
Explanation of the Terraform Configuration:
Terraform Block:
The
terraformblock specifies the required Terraform version and provider information.required_providers: Declares the required providers for this configuration, specifying AWS as the provider.aws: Specifies the source and version constraints for the AWS provider.
Provider Block:
The
providerblock configures the AWS provider with the specified region.aws: Specifies the provider type as AWS.region: Specifies the AWS region where resources will be provisioned. Here, it's set to "ap-south-1", corresponding to the Asia Pacific (Mumbai) region.
Resource Block:
The
resourceblock defines an AWS instance resource.aws_instance: Specifies the resource type as an EC2 instance.my_ec2_instance: Local name for the EC2 instance resource.ami: Specifies the Amazon Machine Image (AMI) ID for the instance. In this example, it's set to "ami-0ba259e664698cbfc".instance_type: Specifies the instance type. Here, it's set to "t2.micro", suitable for small workloads.tags: Allows you to assign tags to the instance for organization and management.Name: Tag key with the value "Automated_instance", providing a descriptive name for the instance.
By executing this Terraform configuration, you'll be able to provision an EC2 instance on AWS in the specified region with the defined attributes. Adjust the parameters as needed for your use case.
🌌Provisioning an S3 Bucket with Terraform
In this section, we'll continue exploring how to use Terraform to provision an S3 (Simple Storage Service) bucket on AWS.
Explanation of Terraform Resources for S3 Bucket:
To create an S3 bucket using Terraform, we utilize the aws_s3_bucket resource. This resource allows us to specify various properties of the S3 bucket, such as its name, access control settings, and optional features like versioning and logging.
Code Example:
Here's an additional example illustrating how to configure and provision an S3 bucket using Terraform, building upon the existing main.tf file:
resource "aws_s3_bucket" "my_s3_bucket" {
bucket = "automated-terraform-bucket1234"
tags = {
Name = "automated-terraform-bucket1234"
Environment = "Dev"
}
}
Explanation of the Code:
resource "aws_s3_bucket" "my_s3_bucket": Defines an S3 bucket resource with the local name "my_s3_bucket".bucket: Specifies the name of the S3 bucket to be created. In this example, it's set to "automated-terraform-bucket1234".tags: Allows you to assign tags to the bucket for organizational purposes. Here, two tags are defined: "Name" and "Environment", both with corresponding values.
By executing this Terraform configuration, you'll create an S3 bucket named "automated-terraform-bucket1234" with the specified tags. Customize the bucket name and tags as needed to fit your project requirements.
🌌Terraform Workflow:
Initializing:
- Use
terraform initto initialize a working directory containing Terraform configuration files.
- Use
Planning:
- Run
terraform planto create an execution plan, showing what Terraform will do when you apply the configuration.
- Run
Applying Changes:
- Execute
terraform applyto apply the changes described in the execution plan and provision the infrastructure.
- Execute
Output:
EC2

S3 Bucket

Discussion of Terraform State and its Importance:
Terraform State:
- Terraform state is a JSON file that records the state of your infrastructure as managed by Terraform. It tracks the mapping between your Terraform configuration and the real-world resources it manages.
Importance:
- Terraform state is crucial for maintaining infrastructure. It allows Terraform to know what resources were created, their current state, and how they are connected. This information is used to determine changes during planning and apply them accurately without causing unintended modifications.
Testing Output:
To retrieve the public IP address of an EC2 instance, you can use Terraform's output feature. Define an output block in your
main.tffile:output "ec2_public_ips" { value = aws_instance.my_ec2_instance.public_ip }After applying your Terraform configuration (
terraform apply), Terraform will display the public IP address of the EC2 instance as an output.
🌌Conclusion
In this blog post, we've explored the power of Terraform in simplifying infrastructure management on AWS. We've learned how to provision EC2 instances and S3 buckets using Terraform's declarative syntax, enabling automation and scalability in our infrastructure deployments. By following the Terraform workflow of initializing, planning, and applying changes, we can efficiently manage our infrastructure as code. As you continue your Terraform journey, remember to leverage its capabilities and adhere to best practices for effective infrastructure management.
Keep experimenting with Terraform and unlocking its full potential! Dive deeper into its features, explore advanced use cases, and embrace infrastructure as code principles to streamline your workflows further. Whether you're building cloud-native applications, managing complex architectures, or automating deployments, Terraform is your trusted ally on the journey towards scalable and resilient infrastructure.
Additional Resources:
For more information and resources on Terraform:
Official Terraform Documentation: https://www.terraform.io/docs/
Terraform Tutorials: https://learn.hashicorp.com/collections/terraform/aws-get-started
I believe this blog will offer some value, providing unique insights and sharing new and engaging ideas. 🙏
😊 Your support means a lot, and I'm excited to announce that I'll be sharing daily blogs on Terraform, so stay tuned for more!
- Happy Learning 😊